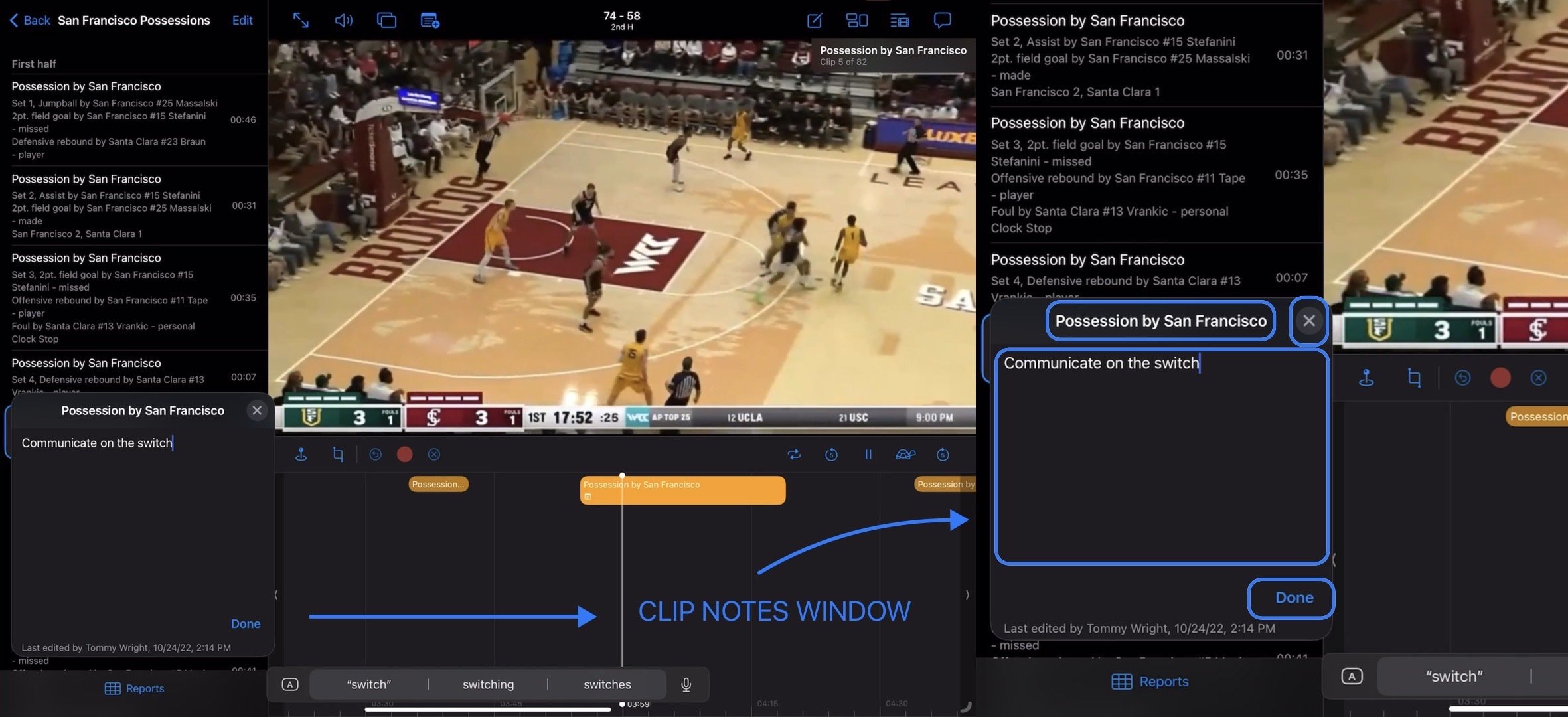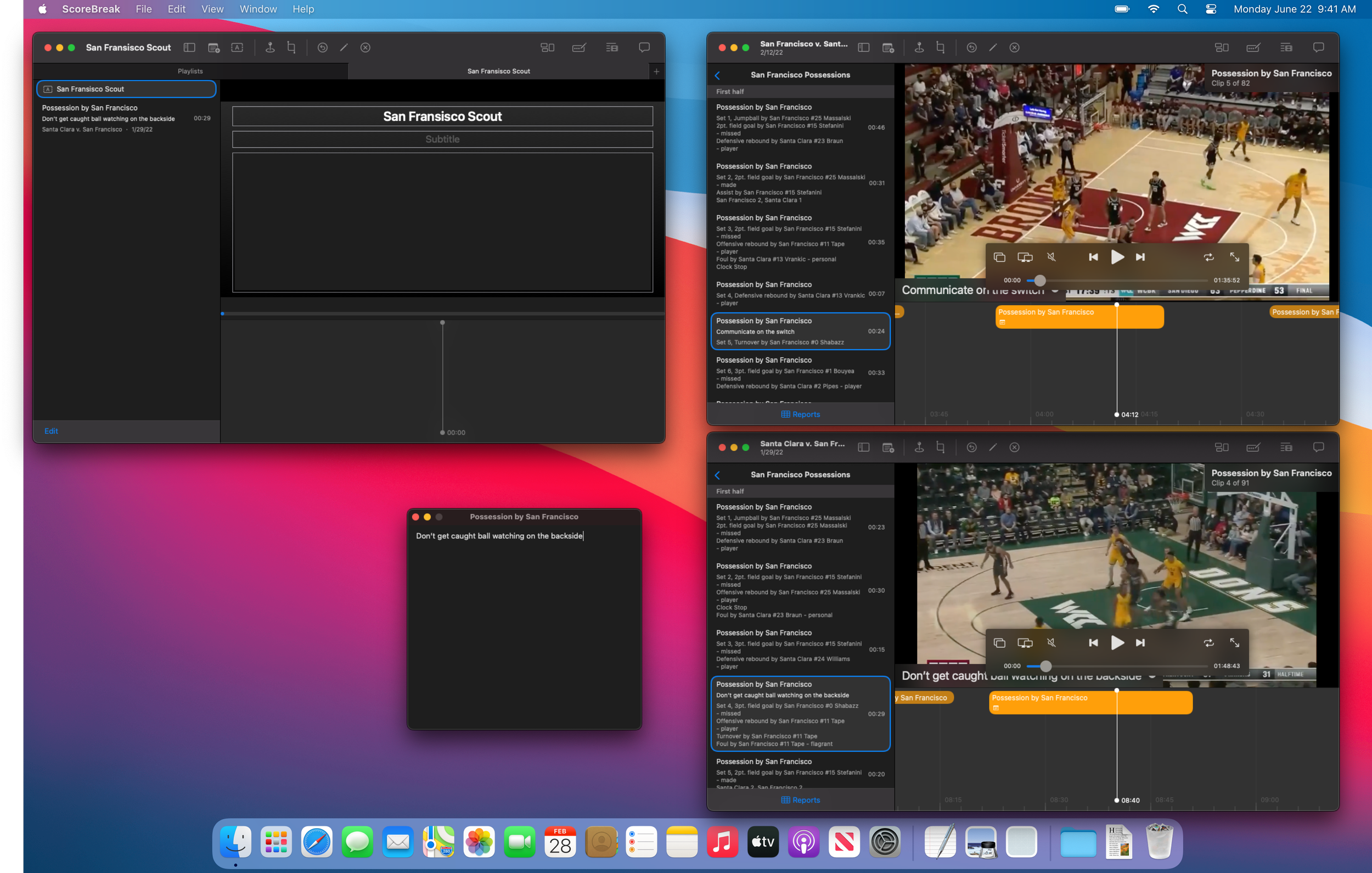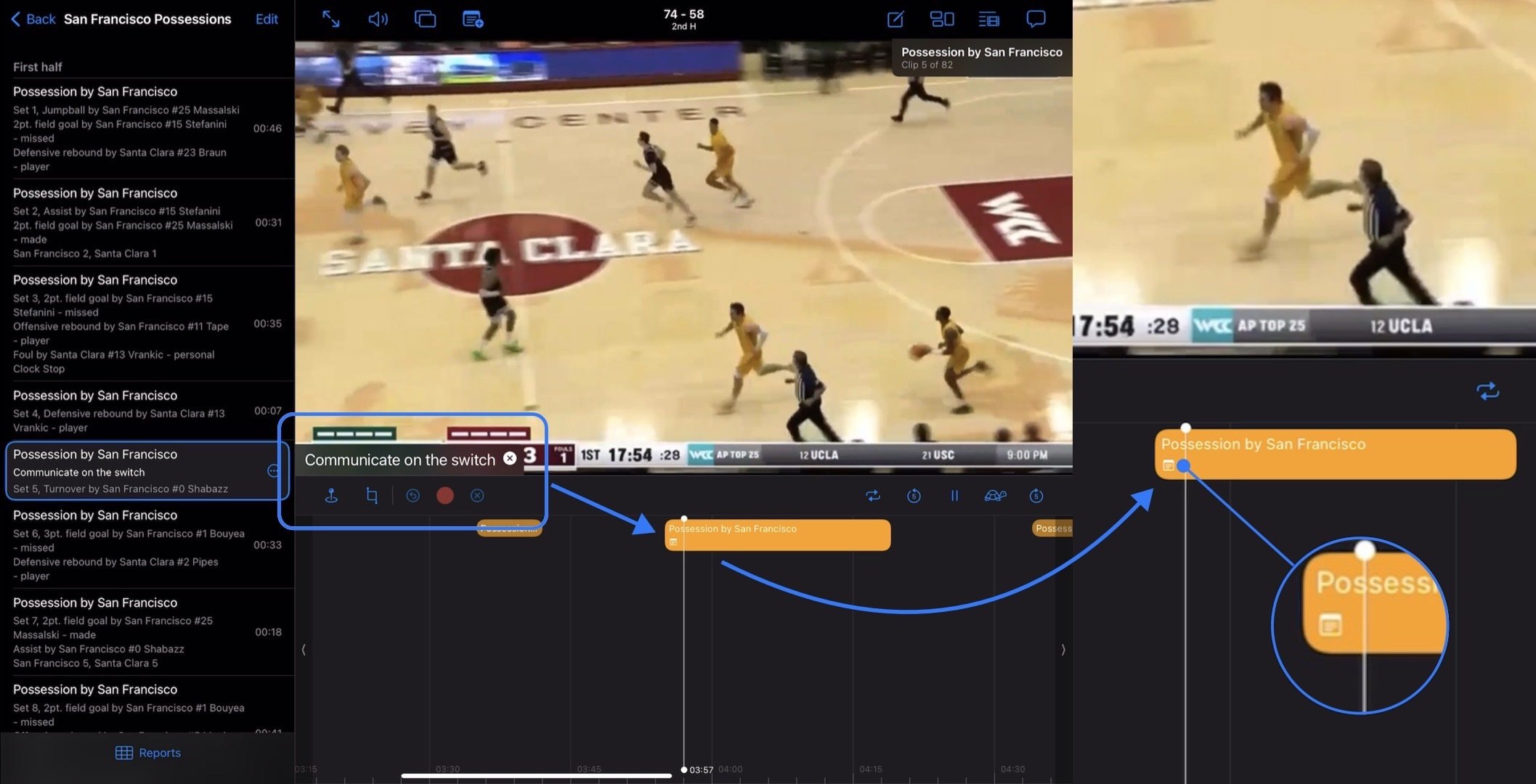Notes all over
ScoreBreak version 5.2 focuses on the experience of taking notes on clips. In versions 5.1 and earlier, Clip Notes were restricted to Clips contained within a Playlist. With the launch of version 5.2, ScoreBreak adds the ability to add a Clip Note anywhere in the system. A new relocatable Clip Note Window provides a persistent interface in which to add notes to any selected Clip. Platform compliant hotkeys have been added to ScoreBreak on iPadOS and macOS, facilitating quick Clip Note taking workflows for professional users.
To add a Clip Note, select the new Clip Note Window button. The Clip Note Window button provides the ability to add a Clip Note to any selected Clip. If no Clip is actively selected, the Clip Note Window will remain visible, but in an inactive state. The Clip Note Window can be dragged to new locations, providing a customizable note taking experience. Use command+k with connected keyboards to present the Clip Note Window.
While entering notes into the Clip Note Window, the application’s “focus state” is on the note window, during which hotkeys for interacting with the Video Player are logically disabled. To continue using Video Player hotkeys, return focus from the Clip Note Window to the Video Player by pressing the Done button, or command+return. This returns normal Video Player hotkey behavior (listed here) while keeping the Clip Note Window visible, allowing for easy access to Clip Note editing when needed. Optionally, the focus state can be returned to the Clip Note Window through the same command+k hotkey.
These professional interaction models allow for advanced users to keep their hands on the keyboard. An example workflow may include loading all possessions from a team, pressing the `.` key to jump to the next Clip in the filtered list, pressing command+k to call the Clip Notes Window, typing a Clip Note, pressing command+return to return focus back to the Video Player, then pressing the `.` key to jump to the next possession.
On macOS, the system standard hotkey to cycle between windows of the same application has been retained. Select command+` to cycle through the Clip Notes Window and the ScoreBreak application window.
Clip Notes added to a Clip are visible to all Team Members. When adding Clips to a Playlist, any Clip Note on the originating Clip will be added to the Playlist Clip. If a change is made to a Clip Note inside a Playlist, the source Clip’s Clip Note will not be effected. This provides coaching staffs creative workflows, such as allowing different coaches to have different Clip Notes on the same Clip contained in different Playlists, and for the ability to write private notes on Clips. To add private Clip Notes on Clips, a coach may add Clips to a Playlist with Staff-only or Private permissions; the notes written on Playlist Clips remain isolated to that Playlist and do not effect the original Clip. It should be noted that if this Playlist is shared with Team Members via ScoreBreak Chat, or if the Playlist permissions are adjusted to be Team Accessible, the associated Clip Notes will be visible to those who now have access to the Playlist.
Version 5.2 is marked as an interactive development version, with new functionalities being considered and built as the component matures. For feature requests, please email support@scorebreak.io
With ScoreBreak Version 5.2 and the introduction of Clip Notes, users now have the ability to quickly integrate custom Notes into their Game Film Review workflow. With Clip Notes integrated into more than just Playlists, users now have the ability to incorporate their personal thoughts and suggestions at any time while reviewing game film. You can easily share these thoughts with our Chat to a staff or roster member. With addition of Clip Notes to your workflow, you will be able to break down your film in more detail efficiently and easily.
To learn more about Clip Notes and how they function across our software’s platforms, continue to the additional information below:
CLIP NOTES
The selection of a Clip either within the timeline or in the Box Score is needed to add a custom Clip Note. In the Game Review area, the Clip Notes Icon is located in the top left corner of the interface, along with the Expand / Minimize Icon, the Mute / Unmute Icon, and the Camera Angles Icon. When selected, the Clip Note Window will appear, where the user can add whatever information they want.
Via ScoreBreak's iOS (iPhone & iPad) application:
Via ScoreBreak's Mac application:
Via ScoreBreak's web application:
After exiting the Clip Note Window, The Clip will have a “Clip Note Tag” indicating the Note is attached. To see the Clip Note, open the Window back up and select the Clip. As Clip Notes are added, the user will be able to select multiple Clips and the notes will appear in the Clip Note Window. In the Window, the user is able to see who last edited the Clip Note and when.
Clip Notes will expand film review workflows and allow users to breakdown any event with even more detail than before. Now, let’s discuss the advantages that multiple window support provides you with Clip Notes.
MULTIPLE WINDOW SUPPORT
The Clip Notes Window provides pro level functionality with the ability to add Clip Notes anywhere in your workflow. The freedom that the floating window allows will provide you to comfortably continue your workflow while also laying the groundwork for further innovation in Clip Notes.
Via ScoreBreak's iOS (iPhone & iPad) application:
By introducing support for multiple windows within IOS, you are able to move the floating Clip Notes Window around the boundaries of your screen. This is the first function featuring a floating window on IOS devices.
Via ScoreBreak's Mac application:
Using your desktop or laptop, the Clip Notes Window on Mac OS can be moved wherever you want. Your floating window can also be resized and moved anywhere on your desktop window.
Via ScoreBreak's web application
The Clip Notes Window in the Web Application can be placed anywhere within the boundaries of your window. You can resize your window to increase the area where the floating window can be placed.
HOTKEY SUPPORT
We know how much you like hotkeys, so we added designated Hotkeys for Clip Notes to allow you to jump quickly between typing within the window and your keyboard controls for Tag Boards and Video Controls.
These professional interaction models allow for advanced users to keep their hands on the keyboard. An example workflow may include loading all possessions from a team, pressing the `.` key to jump to the next Clip in the filtered list, pressing command+k to call the Clip Notes Window, typing a Clip Note, pressing command+return to return focus back to the Video Player, then pressing the `.` key to jump to the next
———
ScoreBreak v5.2.7 is available for download today on the App Store and Mac App Store!
Download ScoreBreak on the App Store and Mac App Store: https://apps.apple.com/us/app/scorebreak-game-film-review/id1047466750
ScoreBreak v5.2 requires iOS 15.0 or later, iPadOS 15.0 or later, and macOS 12.0 or later. For questions or more information, contact info@scorebreak.io or visit www.scorebreak.io.